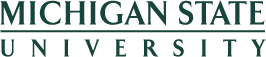Annual Academic Raise-Merit control totals by department
Introduction
This tile opens a report to track the merit and UNTF merit control totals and submission status by department. Department data display will be based on a user's access. The report may be run wide open or filtered based on Raise Year, College/MAU, Department, or Approval Level.
Tip: For best results when typing in a search field select the appropriate values that prefill.
Default Display
The default display provides a row for each department with approval and control total data as follows:
- College/MAU - the concatenated number and name of the College/MSU over the department for the row.
- Department - the concatenated number and name of the department for the row.
- Approval Level - current approval level for the department. Valid values are Department Approval, College/MAU Approval, and University Approval.
- Merit - calculated merit control total for the department.
- Remaining Merit - the amount of the calculated merit for the department that has not been awarded.
- UNTF Merit - calculated UNTF merit control for the department.
- Remaining UNTF Merit - the amount of the calculated UNTF merit for the department that has not been awarded.
Tool Bar
-
 Expand All
Expand All
- When clicked will expand any grouped data that was previously collapsed will be expanded.
-
 Collapse All
Collapse All
- When clicked will collapse grouped data that was previously expanded will collapse.
-
 Download Excel
Download Excel
- When clicked will download the specified department using the default layout.
-
 Settings
Settings
- Open settings to change the default groupings, sort, or column display.
-
 Maximize
Maximize
- When clicked the report pops out in front of the the default application screen. The icon will switch to minimize at that point to close the new view.
Download Excel
- Enter and desired filters for College/MAU and/or Department.
- Click on Download Excel icon.
- The file that downloads will be given a name using the following format: "AcadRaise_CTRL_(MAU/org number)_(date/time stamp)."
Notes:
- Single department download is only available for users with access to a single department. If a user has full College/MAU access the full College/MAU will download with a separate department on each tab.
- Approval level will not be included in the downloaded file.
Authorization and Access
To access the Control Total Report, users must have an applicable security role in place:
- Department Maintenance roles: ZDHR_Raise_Dept_Maint_XXXXXXXX
- College/MAU Maintenance roles: ZDHR_Raise_MAU_Maint_XXXXXXXX
- Automatically inherits edit access at the department level for all departments routing to that College/MAU.
- Department Display Only roles: ZDHR_Raise_Dept_View_XXXXXXXX
- College/MAU Display Only roles: ZDHR_Raise_MAU_View_XXXXXXXX
- Automatically inherits view access at the department level for all departments routing to that College/MAU.
- University Display Only role: ZDHR_Raise_Univ_View
Employees will appear in the report according to their position’s reporting relationships as well as funding, with exception. Employees appearing on multiple lists will be labeled as Joint.
If you do not find the expected Colleges/MAUs or Departments in the Annual Academic Raise tiles, please request access through an IT Access Request. If you do not find employees where expected, please reach out to Classification & Compensation.